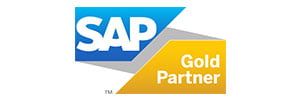Tutoriel Orchestrator et nouveautés dans 9.2.5.3
Offert depuis la version 9.2.0.2 de JD Edwards EnterpriseOne (JDE), Orchestrator Studio a beaucoup évolué depuis ses débuts. Maintenant, on a un outil mature et plein de possibilités qui ne demande qu’à être exploité.
Dans cet article, on présentera pas à pas un exemple d’intégration avec Orchestrator. À la fin, vous profiterez d’une intégration pleinement fonctionnelle. La technique la plus simple et la mieux adaptée pour l’apprentissage de ce nouvel outil est, je pense, la technique des petits pas. Des petits pas autant dans l’envergure d’un projet d’intégration que dans la réalisation de celui-ci. On va construire une intégration bloc par bloc, en s’assurant que chaque bloc fonctionne bien avant de passer à l’étape suivante. Ça peut paraître long à première vue, mais dans le contexte d’une orchestration de grande envergure, c’est assurément rapide.
Comme première intégration, on débutera avec la mise en quarantaine des articles reçus sur des notes de crédit. Généralement, on veut pouvoir examiner et contrôler les marchandises retournées par nos clients avant de pouvoir les remettre en stock.
Mise en situation
Création d’une nouvelle intégration qui changera l’état d’un lot reçu par le programme P4205 dans le cadre d’un retour de marchandise (crédit). L’orchestration sera déclenchée après la transaction de retour et elle sera rattachée à l’application grâce à la fonction « Extension écran ». L’intégration vérifiera si l’article ou le lot reçu est dans l’emplacement « RE.TUR.N » et que le statut n’est pas encore à « Q ». Le cas échéant, elle changera le statut du lot à « Q » (Quarantaine). Cette méthode permet d’ajouter des fonctionnalités aux écrans de JDE sans modification du code original de l’application.
Concepts abordés :
- Enregistreur de traitement (Process Recorder)
- Demande écran (form request)
- Orchestration
- Règles (rules)
- Demande données (data request)
Description du processus :
- Effectuer la réception (Crédit) dans P4205.
- Cliquer sur le bouton « OK » à l’écran pour déclencher l’orchestration. Passer le numéro de l’article et le numéro de lot à l’orchestration.
- L’orchestration commence et vérifie si l’article et le numéro de lot sont dans l’emplacement « RE.TUR.N ». Le cas échéant, faire appel à « Demande écran » pour mettre à jour le statut du lot.
À noter, si vous utilisez la version anglaise d’Orchestrator, le nom des variables créées par défaut sera différent et vous devrez être attentif lors de leur mappage (custom mapping). Avant de débuter, assurez-vous que votre administrateur vous a bien donné tous les droits pour utiliser Orchestrator.
Pour commencer, on va créer une orchestration avec « Demande données » (data request). Ensuite, on pourra enregistrer (record) le changement de statut avec l’application P4108. Enfin, on pourra regrouper tous les morceaux de notre intégration.
Création de l’orchestration
Sélectionnez la tuile « Orchestrations », puis cliquez sur le bouton « Nouveau ». Entrez le nom de l’orchestration, une courte description et un code produit. Généralement, on laisse « 55 – Réservé aux clients » et on sauvegarde.
Entrez le nom de l’orchestration, une courte description et un code produit. Généralement, on laisse « 55 – Réservé aux clients » et on sauvegarde.

On est maintenant prêt à ajouter et à créer notre « Demande données » (data request). Il y a deux façons d’ajouter un composant à notre orchestration, cela dépend si on est déjà en mode conception ou non. Sur l’image de gauche, on n’est pas en mode conception. Cliquez deux fois sur la ligne bleue à l’endroit désiré et ajoutez un composant. Sur l’image de droite, où on est en mode conception, appuyez simplement sur le bouton « + ».


ou
Vous pourrez sélectionner le composant « Demande données » (data request) et cliquer sur « Nouveau ».
 Dans la fenêtre de création « Demande données » (data request), donnez à votre demande un nom, une description et un code de produit.
Dans la fenêtre de création « Demande données » (data request), donnez à votre demande un nom, une description et un code de produit.
 Ensuite, on doit indiquer le nom de la vue ou du fichier sur lequel la requête sera effectuée. Dans notre cas, on utilise V41021Q. On pourrait aussi utiliser le fichier F41021, mais la vue contient seulement l’information nécessaire. Pour charger les champs du fichier ou de la vue, on doit appuyer sur le bouton « Chargement ».
Ensuite, on doit indiquer le nom de la vue ou du fichier sur lequel la requête sera effectuée. Dans notre cas, on utilise V41021Q. On pourrait aussi utiliser le fichier F41021, mais la vue contient seulement l’information nécessaire. Pour charger les champs du fichier ou de la vue, on doit appuyer sur le bouton « Chargement ».
 Maintenant : la création de la demande. En premier lieu, on doit renseigner les champs qui serviront de filtres à la requête, soit l’équivalent du « Where » dans une requête SQL. On ajoute des champs dans le filtre en appuyant sur
Maintenant : la création de la demande. En premier lieu, on doit renseigner les champs qui serviront de filtres à la requête, soit l’équivalent du « Where » dans une requête SQL. On ajoute des champs dans le filtre en appuyant sur ![]() dans la liste des champs de gauche, puis on ajoute l’article, le centre de coût, le lot, le statut du lot et l’emplacement. Prendre note que pour le statut du lot, il faut insérer un espace. Vous pouvez modifier le nom des variables selon vos besoins.
dans la liste des champs de gauche, puis on ajoute l’article, le centre de coût, le lot, le statut du lot et l’emplacement. Prendre note que pour le statut du lot, il faut insérer un espace. Vous pouvez modifier le nom des variables selon vos besoins.
À noter, lorsque le bouton radio « Correspondance avec tout » (Match all) est sélectionné, cela signifie que toutes les conditions du filtre doivent être satisfaites pour que la requête renvoie des valeurs (équivalant à « ET / AND »). Quand le bouton radio « Toute correspondance » (Match any) est sélectionné, cela signifie que lorsqu’au moins un des critères est satisfait, l’enregistrement est sélectionné (équivalent à « OU / OR »).
 Pour que la requête renvoie des valeurs, il faut les ajouter en appuyant sur
Pour que la requête renvoie des valeurs, il faut les ajouter en appuyant sur ![]() Dans le présent cas, on veut recevoir en sortie le statut du lot et l’emplacement.
Dans le présent cas, on veut recevoir en sortie le statut du lot et l’emplacement.
Une fois la requête terminée, il faut la sauvegarder. Notre intégration devrait ressembler à ceci :
 La prochaine étape est d’attribuer les valeurs des paramètres reçus par l’orchestration à notre demande de données, mais avant, on doit ajouter des paramètres à notre orchestration. Comme notre orchestration reçoit les paramètres requis pour notre demande de données, on utilisera la requête pour générer les paramètres de l’orchestration. On invoque l’écran « Transformations » en appuyant sur
La prochaine étape est d’attribuer les valeurs des paramètres reçus par l’orchestration à notre demande de données, mais avant, on doit ajouter des paramètres à notre orchestration. Comme notre orchestration reçoit les paramètres requis pour notre demande de données, on utilisera la requête pour générer les paramètres de l’orchestration. On invoque l’écran « Transformations » en appuyant sur ![]() et ensuite sur « Ajout entrées à orchestration ». Et pour terminer, on peut faire le mappage automatique en cliquant sur « Mappage auto ».
et ensuite sur « Ajout entrées à orchestration ». Et pour terminer, on peut faire le mappage automatique en cliquant sur « Mappage auto ».
 Sauvegardez la requête.
Sauvegardez la requête.
On va maintenant tester notre demande de données.
 Vous devez saisir des valeurs pour vos paramètres d’orchestration. Vérifiez dans votre environnement à l’aide du programme P41202. N’oubliez pas : le numéro d’article utilisé dans l’intégration est le Short Item Number; il doit être numérique.
Vous devez saisir des valeurs pour vos paramètres d’orchestration. Vérifiez dans votre environnement à l’aide du programme P41202. N’oubliez pas : le numéro d’article utilisé dans l’intégration est le Short Item Number; il doit être numérique.
 Vérifiez que vous recevez bien le bon statut du lot (F41021_LOTS). Une fois cette première partie d’intégration complétée et testée, on peut passer à la deuxième partie, soit mettre le statut du lot à « Quarantaine », si on trouve notre article, notre centre de coût, notre emplacement et notre numéro de lot.
Vérifiez que vous recevez bien le bon statut du lot (F41021_LOTS). Une fois cette première partie d’intégration complétée et testée, on peut passer à la deuxième partie, soit mettre le statut du lot à « Quarantaine », si on trouve notre article, notre centre de coût, notre emplacement et notre numéro de lot.
La première étape sera d’enregistrer une transaction de changement du statut d’un lot. Pour ce faire, on doit se connecter à JDE et faire appel à l’application P4108. Une fois dans l’application P4108, il faut démarrer l’enregistrement en sélectionnant l’option « Enregistrer un traitement » (Record a process).
 Pour débuter, appuyez simplement sur « Début » et effectuez la transaction normalement. Pour simplifier la configuration de la demande écran, pratiquez-vous et prenez note des étapes permettant de conclure la transaction. Vous pouvez toujours effectuer les corrections dans l’écran de configuration de la demande écran, mais si l’enregistrement se fait sans étapes superflues, la configuration sera simplifiée.
Pour débuter, appuyez simplement sur « Début » et effectuez la transaction normalement. Pour simplifier la configuration de la demande écran, pratiquez-vous et prenez note des étapes permettant de conclure la transaction. Vous pouvez toujours effectuer les corrections dans l’écran de configuration de la demande écran, mais si l’enregistrement se fait sans étapes superflues, la configuration sera simplifiée.
 Enregistrement de la transaction : entrez le numéro de lot, l’article et le magasin ou l’usine, puis appuyez sur l’icône de loupe pour effectuer une recherche.
Enregistrement de la transaction : entrez le numéro de lot, l’article et le magasin ou l’usine, puis appuyez sur l’icône de loupe pour effectuer une recherche.
 Cliquez sur le menu « Ligne » et sélectionnez « Statut lots par emplacement ».
Cliquez sur le menu « Ligne » et sélectionnez « Statut lots par emplacement ».
 Changez le statut du lot pour l’emplacement « RE.TUR.N » en renseignant « Q » dans la colonne « Nouveau Statut lot », puis appuyez sur
Changez le statut du lot pour l’emplacement « RE.TUR.N » en renseignant « Q » dans la colonne « Nouveau Statut lot », puis appuyez sur ![]() pour compléter le changement de statut. Une fois le changement de statut effectué, vous pouvez arrêter l’enregistrement.
pour compléter le changement de statut. Une fois le changement de statut effectué, vous pouvez arrêter l’enregistrement.
 Sauvegardez la demande écran.
Sauvegardez la demande écran.
 Nous allons maintenant peaufiner la demande écran afin de nous assurer de traiter seulement les statuts de lot de l’emplacement « RE.TUR.N ».
Nous allons maintenant peaufiner la demande écran afin de nous assurer de traiter seulement les statuts de lot de l’emplacement « RE.TUR.N ».
Cliquez sur « Demandes écran » et ouvrez la demande que vous venez de créer. On va modifier le champ « Item_Number » par le champ « Short Item Number » du QBE. On doit faire cette modification, car le seul numéro d’article disponible dans la requête de données est le « Short Item Number ».
 Ensuite, allez à l’étape 2 : « Mise à jour lots par emplacement » en appuyant sur « 2 ».
Ensuite, allez à l’étape 2 : « Mise à jour lots par emplacement » en appuyant sur « 2 ».
 On va ajouter un filtre pour sélectionner uniquement les lignes ayant un emplacement spécifique. On va attribuer au filtre une variable qui pourra être passée en paramètre. Cochez la case « Filtre » et appuyez sur le bouton
On va ajouter un filtre pour sélectionner uniquement les lignes ayant un emplacement spécifique. On va attribuer au filtre une variable qui pourra être passée en paramètre. Cochez la case « Filtre » et appuyez sur le bouton ![]()

Ajoutez une variable qui servira au filtre d’emplacement « ${Location} ».
Sauvegardez la demande écran.
 On va maintenant créer l’orchestration qui recevra l’information et fera la mise à jour du statut du lot si le statut du lot est vide.
On va maintenant créer l’orchestration qui recevra l’information et fera la mise à jour du statut du lot si le statut du lot est vide.

À partir de l’orchestration, on ajoute une règle pour s’assurer que l’on traite bien seulement les statuts de lot qui ne sont pas encore à « Q». Cliquez sur le bouton « Nouveau » et choisir une règle « Standard ».
 On va créer une règle générique, c’est-à-dire qui pourra être réutilisée dans plusieurs intégrations. On va tester que « Var1 » passée est égale à « Var2 ».
On va créer une règle générique, c’est-à-dire qui pourra être réutilisée dans plusieurs intégrations. On va tester que « Var1 » passée est égale à « Var2 ».
 Si la règle retourne « Faux » (statut du lot n’est pas égal à « Q »), on ajoutera la demande écran, en l’occurrence CREA_FREQ_MajStatutLot, pour mettre à jour le statut à « Q ». Il ne restera qu’à faire le mappage des différents éléments de notre orchestration. N’oubliez pas de sauvegarder vos modifications.
Si la règle retourne « Faux » (statut du lot n’est pas égal à « Q »), on ajoutera la demande écran, en l’occurrence CREA_FREQ_MajStatutLot, pour mettre à jour le statut à « Q ». Il ne restera qu’à faire le mappage des différents éléments de notre orchestration. N’oubliez pas de sauvegarder vos modifications.
 Dans le composant « Demande écran », choisir l’outil de transformation
Dans le composant « Demande écran », choisir l’outil de transformation ![]() En premier lieu, on clique sur
En premier lieu, on clique sur![]() et ensuite on effectue le mappage automatique.
et ensuite on effectue le mappage automatique.
 Il faudra remettre à vide le paramètre « Select_Row » et « P4108_Version », et mettre la valeur par défaut « Q » à « Nouveau_Statut_lot ».
Il faudra remettre à vide le paramètre « Select_Row » et « P4108_Version », et mettre la valeur par défaut « Q » à « Nouveau_Statut_lot ».
Dans le même ordre d’idées, on doit enlever les paramètres superflus de l’orchestration (Select_Row, P4108_Version, Nouveau_Statut_lot) et créer un nouveau paramètre pour « Statut Lot ».
Assurez-vous que le paramètre « Item_Number » porte bel et bien le type « Numérique ». Prendre note qu’il est possible que les paramètres n’apparaissent pas dans le même ordre.
Sauvegardez.
 Sur le composant de règle CREA_rule_CheckIfVar1EqualVal2, choisissez l’outil de transformation et mappez « StatutLot » pour VAR1 et la valeur par défaut « Q » pour VAR2.
Sur le composant de règle CREA_rule_CheckIfVar1EqualVal2, choisissez l’outil de transformation et mappez « StatutLot » pour VAR1 et la valeur par défaut « Q » pour VAR2.
 On retourne ensuite dans notre orchestration principale CREA_ORCH_RetourQuarantaine pour y ajouter l’orchestration de mise à jour du statut CREA_ORCH_MajStatutLot et effectuer le mappage.
On retourne ensuite dans notre orchestration principale CREA_ORCH_RetourQuarantaine pour y ajouter l’orchestration de mise à jour du statut CREA_ORCH_MajStatutLot et effectuer le mappage.
 Résultat si vous ouvrez le composant Orchestration :
Résultat si vous ouvrez le composant Orchestration :
 La dernière étape avant de tester notre orchestration de bout en bout est de faire le mappage de l’orchestration CREA_ORCH_MajStatutLot.
La dernière étape avant de tester notre orchestration de bout en bout est de faire le mappage de l’orchestration CREA_ORCH_MajStatutLot.
 Test de l’orchestration
Test de l’orchestration
Vous devez trouver un article dans l’emplacement « RE.TUR.N » dont le statut n’est pas encore à « Q ». Au besoin, vous pouvez remettre le statut à blanc avec P4108.
 Exécutez l’orchestration.
Exécutez l’orchestration.


Entrez vos paramètres. N’oubliez pas : la valeur du paramètre « NoItem » doit être numérique.
 Si tout va bien, le statut du lot devrait être à « Q » après l’exécution de l’orchestration.
Si tout va bien, le statut du lot devrait être à « Q » après l’exécution de l’orchestration.
Rattacher l’orchestration à l’écran du P4205 | W4205K, sur le bouton « OK »
Accédez au programme P4205; vous pouvez effectuer une recherche pour un crédit. Ici, le type de document est « CO ».
 On accède à la confirmation en cliquant sur le menu « Ligne » puis en cliquant sur « Confirmer lignes ».
On accède à la confirmation en cliquant sur le menu « Ligne » puis en cliquant sur « Confirmer lignes ».
 On est maintenant prêts à créer une « Extension écran » et à rattacher notre orchestration au bouton « OK ».
On est maintenant prêts à créer une « Extension écran » et à rattacher notre orchestration au bouton « OK ».
 On clique ensuite sur « Associer les orchestrations ».
On clique ensuite sur « Associer les orchestrations ».
 Première étape : associez l’orchestration à un événement. Pour ce faire, on clique sur le bouton
Première étape : associez l’orchestration à un événement. Pour ce faire, on clique sur le bouton ![]() et on sélectionne le moment du déclenchement de l’orchestration. Dans notre cas, on va choisir « Bouton cliqué », c’est-à-dire après que la logique du bouton « OK » a été traitée.
et on sélectionne le moment du déclenchement de l’orchestration. Dans notre cas, on va choisir « Bouton cliqué », c’est-à-dire après que la logique du bouton « OK » a été traitée.
 Deuxième étape : on spécifie l’orchestration à associer. Vous pouvez saisir une partie du nom de l’orchestration pour faciliter la recherche, surtout si vous commencez à avoir beaucoup d’orchestrations.
Deuxième étape : on spécifie l’orchestration à associer. Vous pouvez saisir une partie du nom de l’orchestration pour faciliter la recherche, surtout si vous commencez à avoir beaucoup d’orchestrations.
 Troisième étape : on associe les colonnes de la grille aux paramètres de notre orchestration. Prenez note que le numéro de l’article que l’on veut associer est « no. Article numérique de JDE (ITM) ». On clique une première fois dans la fenêtre du champ à mapper et ensuite sur la colonne dans la grille.
Troisième étape : on associe les colonnes de la grille aux paramètres de notre orchestration. Prenez note que le numéro de l’article que l’on veut associer est « no. Article numérique de JDE (ITM) ». On clique une première fois dans la fenêtre du champ à mapper et ensuite sur la colonne dans la grille.
 Quatrième et dernière étape : on spécifie si l’orchestration est appelée avant ou après la logique de l’événement choisi.
Quatrième et dernière étape : on spécifie si l’orchestration est appelée avant ou après la logique de l’événement choisi.
 Pour conclure l’association de l’orchestration, il ne faut pas oublier d’enregistrer. Si tout a bien fonctionné, la fenêtre suivante devrait apparaître.
Pour conclure l’association de l’orchestration, il ne faut pas oublier d’enregistrer. Si tout a bien fonctionné, la fenêtre suivante devrait apparaître.
 Voilà! On a maintenant une orchestration prête à être appelée.
Voilà! On a maintenant une orchestration prête à être appelée.
Voici une nouvelle façon d’ajouter de belles fonctionnalités à votre installation sans modifier le code et en utilisant les composants natifs de JDE. Orchestrator Studio aide à réduire les personnalisations de façon significative. En automatisant certaines tâches, on renforce les processus d’affaires en s’assurant que les règles d’affaires sont respectées. N'hésitez pas à contacter un de nos experts pour plus d'information!