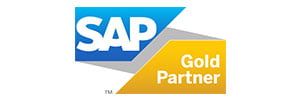Tutoriel: comment modéliser ses données avec SAP Data Warehouse Cloud?
Qu’est-ce que le Data Warehouse Cloud ?
Dernier venu de la gamme SAP dans le monde de l’intelligence d’affaires (BI), SAP Data Warehouse Cloud (DWC) est une solution d’entrepôt de données infonuagique de l’éditeur SAP. On peut très facilement y intégrer les données (depuis un système SAP ou un système externe), retravailler et compléter ce contenu avec d’autres sources, pour enfin les restituer sous forme synthétique dans un tableau de bord.
C’est un outil qui permet de gérer un flux de données de bout en bout. Pour cela, 3 niveaux sont couverts :
- Intégration des données
- Modélisation des données
- Couche analytique
Les premiers accès de SAP Data Warehouse Cloud ont été donnés aux partenaires SAP en août. Passionné par l’intelligence d’affaires, j’ai eu envie de partager avec vous ma première expérience sur ce nouveau produit (en version bêta) de la suite SAP Cloud.
Dans cet article, nous allons voir, en 4 étapes et de manière didactique, comment créer un tableau de bord basé sur des données d’un système tiers, via une connexion de données de type « OData ».
Requis pour suivre le tutoriel
Pour pouvoir suivre le tutoriel, vous aurez besoin d’un accès à un environnement SAP Data Warehouse Cloud.
Si vous n’avez pas d’instance SAP Data Warehouse Cloud, vous pouvez avoir accès à un environnement d’essai pour une période de 30 jours.
(Après avoir reçu un courriel de confirmation, vous devriez recevoir le courriel pour accéder à votre environnement en moins de 5 minutes).
1) Créer son espace de gestion
Commençons par créer un espace de gestion, il servira à stocker l’ensemble des données.
Cliquez sur « Space Management » dans le menu déroulant de gauche (1), puis sur « + » pour créer un nouvel espace (2) :

Nommez votre espace de gestion à votre guise, puis cliquez sur « Create ».

Votre espace vient d’être créé.
On peut y gérer : l’espace alloué, les utilisateurs qui peuvent y accéder, ou les connexions qui pointent vers cet espace. Nous verrons un peu plus loin comment ajouter un utilisateur ou une connexion.
Passons maintenant à l’étape suivante qui permettra à cet espace de se peupler de données.
2) Configurer la connexion « OData »
Dans le menu déroulant, cliquez sur « Connections » (1), appuyez ensuite sur le bouton « + » (2) pour ajouter une nouvelle connexion.

Dans cet exemple, nous choisirons une connexion de type « OData ».
 Saisissez un nom pour cette connexion et l’URL sur laquelle vous pouvez récupérer vos données.
Saisissez un nom pour cette connexion et l’URL sur laquelle vous pouvez récupérer vos données.
Si vous disposez du service OData, qui peut vous permettre de travailler sur les données de votre entreprise, vous pouvez l’indiquer ici.
Dans mon cas j’ai pris un fournisseur de service OData public, que vous pouvez aussi utiliser, en saisissant l’adresse suivante : https://services.odata.org/V3/Northwind/Northwind.svc/
Ensuite, saisissez le nom d’utilisateur et le mot de passe pour accéder à votre service OData (si aucune authentification n’est requise, il faudra quand même remplir le champ « User Name » & « Password » pour pouvoir accéder au bouton de confirmation).
Une fois ces champs remplis, cliquez sur « Confirm ».

Une fois la connexion créée, il faut vérifier qu’elle est bien opérationnelle en cliquant sur le bouton « Statut » de la ligne nouvellement ajoutée. Si tout fonctionne, un message indiquant que la connexion est valide apparaîtra.

Il faut assigner cette nouvelle connexion à l’espace de gestion avant de pouvoir l’utiliser. Allez dans votre espace de travail (1), puis passez en mode édition de votre espace (2).
Ajoutez les utilisateurs qui devront y avoir accès (3).
Enfin, cliquez sur le bouton pour ajouter une connexion (4) puis sélectionnez celle créée précédemment.

4) Modéliser ses données
Une fois la connexion établie, nous pourrons modéliser les données.
Cliquez sur « Data Builder » dans le menu déroulant de gauche puis sélectionnez l’espace de travail précédemment configuré.

Une fois dans cet espace de travail, créez une nouvelle vue graphique pour modéliser les données.

Une fois dans l’espace de modélisation de la vue graphique, sélectionnez l’onglet « Sources » puis dans le dossier des connexions, cliquez sur celle que l’on vient de créer.
On peut voir l’ensemble des entités remontées du flux « OData ».
Pour commencer, glissez-déposez une entité, sur « Orders » (1). Le système vous demandera d’importer la table pour qu’il puisse déployer les données, acceptez.
On peut voir qu’une deuxième case nommée « Output » (2) se créer automatiquement. Elle matérialise la dernière étape d’une vue graphique. Elle nous permettra de prévisualiser les données en sortie de vue.

Il est maintenant possible de modéliser les données comme nous le souhaitons grâce aux nombreuses fonctionnalités qu’offre l’outil.
Dans cet exemple, je vais joindre les données de plusieurs entités entre elles, ici, les données en lien aux commandes à celles des employés.
La fonction glissez-déposez d’une entité sur une autre permet de les joindre facilement et d’avoir un modèle complet rapidement.

Pour vous expliquer la modélisation de cet exemple, cinq fonctionnalités importantes sont à mettre en avant :
- En sortie d’une entité, on peut filtrer les données, qui vont ensuite être jointes ;
- On peut, à tout moment de la modélisation des données, voir quelles sont les données remontées ;
- Après chaque étape (remontée de données d’une entité, jointures…), on peut appliquer des formules. Ici, par exemple, on va créer une colonne calculée sur deux mesures de l’entité précédente ;
- On peut choisir le type de jointure entre entités, il y a six choix possibles : interne, externe droite, externe gauche, croisée, complète, naturelle ;
- La projection intervient après chaque jointure pour sélectionner les données à remonter d’un côté et de l’autre des sources de données de cette jointure.
Après avoir fait toutes les paramétrisations désirées, afin de s’assurer que toutes les données sont bien remontées, il est possible de prévisualiser les données au niveau de la dernière étape.
Pour avoir accès à ces données dans l’étape suivante, il faut que la vue graphique soit de type « Fact », pour pouvoir différencier la mesure des dimensions.

Triez ensuite la mesure des dimensions, et pour finir, sauvegardez et déployez la vue graphique.
4) Exposer ses données
Passons à l’étape de visualisation des données.
Dans le menu déroulant, sélectionnez « Story Builder », puis sélectionnez un espace de travail.

Cliquez sur le bouton « Create Story » pour créer une nouvelle présentation.

Le système vous demandera de choisir une source de données.
Dans la liste déroulante, sélectionnez la vue graphique créée précédemment.

Une fois la source de données ajoutée, commencez à créer des graphiques de données, comme on peut le faire sur SAP Analytics Cloud.

Créez des graphiques en sélectionnant les dimensions en tant qu’axe d’analyse, puis les mesures à explorer.

Créez autant de graphiques que nécessaire afin de vous permettre une analyse pertinente de vos indicateurs.
Une fois le tableau de bord terminé, il est prêt à être partagé aux personnes concernées, lors de réunions quotidiennes, hebdomadaires ou mensuelles par exemple.

Conclusion
Dans cet article, nous avons vu comment remonter facilement les données, depuis une source de données « OData », vers SAP Data Warehouse Cloud. On pourrait reproduire tout aussi aisément ce flux en important les données depuis un système SAP S/4HANA (Cloud ou On-Premise), SAP BW/4 HANA ou SAP BW grâce aux deux autres types de connexions proposées « SAP ABAP » ou « SAP HANA ».
L’intégration de la couche de présentation de SAP Analytics Cloud dans SAP Data Warehouse Cloud permet d’avoir accès d’ores et déjà à de nombreuses fonctionnalités d’un produit testé et approuvé pour réaliser des tableaux de bord.
La partie modélisation est complète et apporte toutes les fonctionnalités dont on a besoin pour filtrer les données, ajouter des formules, créer des jointures ou encore visualiser les données à chaque étape.
Enfin, la grande nouveauté pour un outil Cloud SAP se trouve dans sa capacité à pouvoir stocker un volume important de données en ligne. Le tout, sans mettre en péril la sécurité et la confidentialité de vos données, grâce à l’expertise que SAP a acquise dans ce domaine au fil des années.
Personnellement, je pense que SAP se dirige dans la bonne direction avec sa suite Cloud. SAP Data Warehouse Cloud permet de se connecter facilement aux différentes sources de données qui composent le système d’information (SI), SAP ou non. Au niveau des licences, SAP applique la politique du paiement à l’utilisation, un vrai point fort pour contrôler les coûts d’une solution.
Je suis impatient de voir comment cette solution évoluera au fil du temps avec les nouvelles fonctionnalités qui s’annoncent, comme la création directe de Cube ou de KPI !