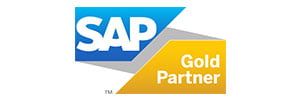7 Tips to Optimize Microsoft Dynamics 365 Business Central Financial Management Module
You are wondering how to ensure a healthy Microsoft Dynamics 365 Business Central implementation? One of your best allies is the Financial Management module. Here are some verified tips for a successful go live.
1. #1 Rule to Parameter Your Financial Management Module
Never select ‘Direct Posting’ for an account listed in a posting setup table.
The reason is simple: if a user posts a manual journal entry directly in the general ledger, that will create an unbalanced reconciliation between the ledger and sub-ledger figures. In order to prevent such incidents from occurring, it is recommended to have this setup turned off for specific accounts.
Therefore, for each transaction that is posted in the inventory accounts, there should be an associated entry in the inventory tables (e.g. item ledger entry table or value entry table). For example, posting a sales transaction will generate entries in the inventory tables as well as in the inventory accounts on the chart of accounts.
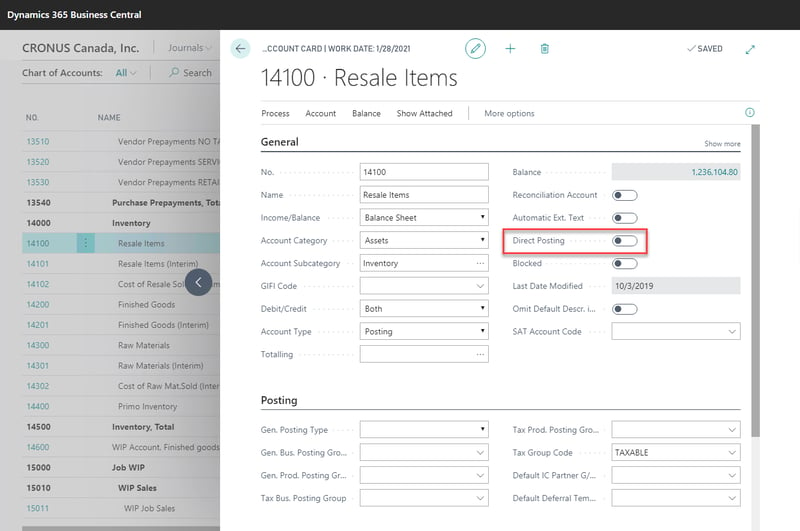
2. In the Posting Setup, Use Different General Ledger Account Numbers
It is beneficial to always use a different account number for each transaction type: sales account vs sales discount account, local sales vs foreign sales account, COGS (Cost Of Goods Sold) in transit (shipped not invoiced) vs COGS (shipped and invoiced).
The benefits resulting from this practice are:
- Simple and efficient reconciliation of data from G/L with sub ledgers;
- Easy understanding of General Ledger entries generation (posted and on preview-post);
- Provides easy access to retro-figures in some accounts (e.g. “What was my goods in transit balance 3 months ago?” ... or COGS interim, etc.).
General Posting Setup
COGS and cOGS interim, sales and sales discount, etc.
 Example: Inventory Posting Setup
Example: Inventory Posting Setup
Interim inventory accounts and inventory account.
 3. Adjust Posting dates
3. Adjust Posting dates
The system uses the most restrictive ones.
General Ledger Setup
The General Ledger Setup page is used to specify default settings for the general ledger and all finance related application areas, and controls certain behavior within the system. The General Ledger Setup page must be completed for each company.
 User Setup
User Setup
- Posting permissions;
- User responsibility center (Data Level Security).
 Inventory Periods
Inventory Periods
Inventory periods are used to manage posting of inventory adjusting entries. Adjusting entries will post in the period of the original transaction unless inventory periods are closed on a monthly basis. Creating and closing inventory periods will prevent the inventory adjustments from posting in that period. If the posting date of the original transaction is in a closed inventory period, then the value of the adjustments is posted on the first day of the first open inventory period. This makes sure that the General Ledger value of inventory, expenses, and cost of goods sold do not change once the financial statements have been printed for a month.
4. Adjust Cost Batch
Run the “Adjust cost batch” job via job spooler over night and every night even with automatic adjust cost and post cost to the General Ledger.
5. Prevent Negative Inventory
Yes, you can allow ‘Prevent negative inventory’ in the Inventory setup and Item card.
By default, Microsoft has restricted manufacturing consumption posting if the inventory reaches negative. We also understand that this restriction had been placed in order to avoid costing discrepancies (specially if items are on Average Cost) that may occur due to the system not being able to apply the relevant demands and supplies.
Potential Issues With Negative Inventory
Supposing that you have good inventory accuracy, there should be no negative inventory at the end of any day. Negative inventory means your replenishment planning system is using invalid data—which yields incorrect reordering recommendations—and your costing system has no chance of reflecting accurate inventory and COGS values.
In Microsoft Dynamics 365 Business Central, we can also think of negative inventory as being negative in one location and positive in another location. For instance, in Location A, the system shows 1 on hand, but in location B, it shows -1 on hand. When we look at the total, the system shows 0 on hand, which is accurate when viewed globally. However, this is still not acceptable and needs to be addressed.
An easy way to prevent negative inventory would be to change the system to never allow negative inventory. This sounds good in theory, but I find that in some companies it would be a culture shock. You can imagine if, at the end of a month, quarter, or year, the boss asks why you didn’t make the shipment that would have made the company’s shipping goal, and you answer, “Because the system wouldn’t let me post negative inventory.”
It is best to identify the areas that are causing a negative inventory and then correct those issues.
Keep in mind, however, that inventory values should never reflect a negative value, so it is just as important to correct at the root what caused the negative inventory in the first place.
6. Reconcile Inventory Sub-Ledger With General Ledger Frequently
Stay up to date with vendor invoice vouchering:
- Inventory to General Ledger reconciliation;
- Inventory valuation report;
- Reconcile Accounts Payable to General Ledger.
On-hand inventory accuracy will generate confidence in the system for all users.
7- Maintain understanding of the new implemented system
Key users should have basic accounting knowledge to understand and facilitate learning of a new ERP system. Typically, a key user should have a clear idea of financial terms like Chart of Accounts, Credit / Debit, Profit & Loss, Balance Sheet, Taxations, Basic Accounting (like Invoicing, Bank, FA, Cash Expenses) etc.
In the end, Finance is the most important module in any ERP system. All the modules are integrated with Finance. All the more reason to be very careful in configuring all its parameters in the system.